Hi,
I am trying to report a system report (OpenPO) from the report webpage but it is asking for a TableGuid. Where do I get it?
Thank you,
Daniel
Hi,
I am trying to report a system report (OpenPO) from the report webpage but it is asking for a TableGuid. Where do I get it?
Thank you,
Daniel
From what I hear, depends on your version of Epicor. I am currently running 10.1.500.23 and I get it from the System Monitor. After you run a report successfully, open system monitor. Go to Reports tab and scroll right to last column (FileName). Expand the column and the guid is the stuff after 'REPORT DATABASE: '.
I have read for later versions, it doesn’t save the GUID after the report completes unless you tell it to Archive for a day.
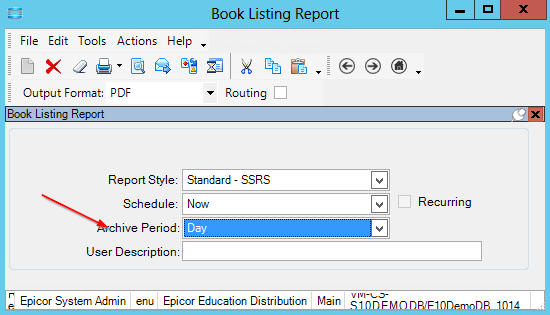
Thank you, that worked.
But then it seems that this name is randomly generated at each execution, am I correct?
I was trying to create a SSRS subscription to email the report automatically but it looks like it is going to be difficult…
Thank you,
Daniel
Correct; it is designed to be random.
You can schedule the report to run at a fixed time and send the report in PDF/Excel/etc format via email automatically via the Advanced Print Routing (APR) module all within Epicor. Do you own the APR module?
Great, now every time I look at my system monitor, I’m hungry for a hamburger… 


Nope, I don;t have this module…
Less graceful way.
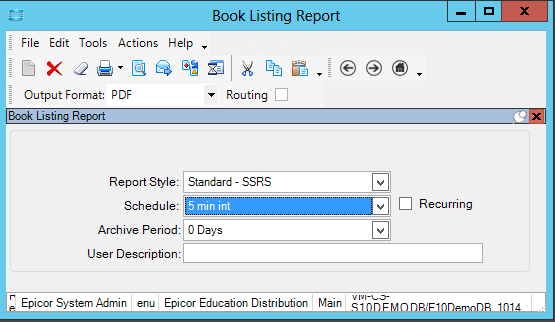
3. Click the print button. If presented with a client-side/server-side selection, select Server-side.
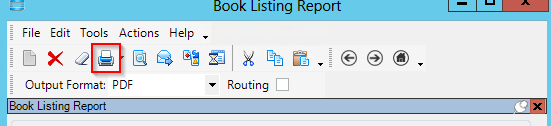
4. On the Printer Settings tab, select a printer.
NOTE: this process assumes you want to still print something. You can get fancy and create a NUL printer so that when you print to it, nothing actually prints out which is what I would do in this situation.

5. On the E-mail tab, enter/select the particulars.

6. Click OK.
It’s less graceful because we are still “printing” something (even if it is to a NUL printer), but, if you don’t have APR it still a good option to automate the rendering of a report in a certain format and have it send that report via email.
Thank you. I will explore this option.
Daniel